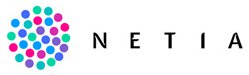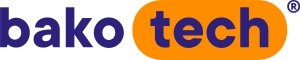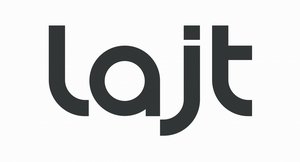Laptopy to doskonałe, przenośne komputery, które są przystosowane zarówno do efektywnej pracy mobilnej (czyli poza biurem/domem na przykład podczas podróży), jak również w warunkach stacjonarnych, gdy możesz swojego laptopa wygodnie położyć na biurku. Ale dzisiejsze laptopy to również często urządzenia o małych ekranach, ponieważ muszą spełnić wymagania klientów w zakresie niewielkich rozmiarów i niskiej wagi. To powoduje, że praca stacjonarna nie zawsze jest wygodna, ponieważ w momencie gdy pracujemy w kilku aplikacjach na raz, musimy przełączać się pomiędzy oknami tych programów. Najprostszy przykład: okno przeglądarki, okno programu pocztowego, okno edytora tekstu lub/i arkusza kalkulacyjnego. Jak to rozwiązać, aby wszystko widzieć w jednym czasie?
Najprostszym rozwiązaniem jest dodatkowy monitor, który podłączymy do laptopa i w ten sposób rozszerzymy naszą powierzchnię roboczą, nawet w znaczny sposób, ponieważ monitor może dać nam często dwukrotnie większą przestrzeń do pracy niż ekran naszego laptopa. Dzisiejsze monitory oferują nam bardzo dużą przestrzeń roboczą, którą określamy jako przekątną, podawaną w calach. Jeśli zaopatrzymy się w monitor o przekątnej z przedziału 24-27 cali, to można powiedzieć, że nasza przestrzeń wygodnie się rozszerzy o kolejny ekran, na którym wyświetlimy drugie okno innego, używanego przez nas w danej chwili programu. Ale jeśli nasz wybór padnie na monitor o przekątnej z przedziału 34-36 cali, który będzie o wiele dłuższy niż wcześniej wspomniane, to dostaniemy ekran, na którym swobodnie wyświetlimy obok siebie dwa okna, dwóch różnych programów i swobodnie będziemy mogli z nimi pracować. W sprzedaży dostępne są również monitory o przekątnej 49 cali, co da nam swobodę jednoczesnej pracy w trzech oknach + oczywiście, to co wyświetlimy na ekranie naszego laptopa.
Jak podłączyć dodatkowy monitor do laptopa? Jest to bardzo proste, ponieważ współczesne laptopy oraz monitory są wyposażone w złącza typu HDMI. Dlatego wystarczy zaopatrzyć się w kabel HDMI, który z obu stron będzie posiadał wtyczkę typu HDMI. Mając taki przewód (wystarczy o maksymalnej długości 1,5 metra), podłączamy go w obu urządzeniach do gniazd oznaczonych jako HDMI i można powiedzieć, że nasz zestaw jest gotowy. Po podłączeniu kabla, ekran z laptopa zostanie powielony na ekran monitora. Aby skorzystać z funkcjonalności rozszerzonej powierzchni pracy z użyciem ekranu laptopa oraz ekranu monitora, należy w ustawieniach ekranu naszego laptopa wskazać opcję „rozszerz” (na pulpicie ekranu laptopa klikamy prawym przyciskiem myszy i z menu które zostanie wyświetlone przez system, klikamy „ustawienia ekranu” - spowoduje to otwarcie miejsca, w którym wybierzemy opcję rozszerzenia ekranu).
Poniżej podajemy również zależności pomiędzy przekątną ekranu (podawaną w calach), jego rozdzielczością (obie wartości podawane są w pikselach) i proporcjami ekranu:
| Przekątna ekranu | Rozdzielczość ekranu | Proporcje ekranu |
| 22 cali | 1920x1080 pikseli | 16:9 |
| 23 cali | 1920x1080 pikseli | 16:9 |
| 24 cali | 1920x1080 pikseli | 16:9 |
| 25 cali | 1920x1080 lub 2560x1440 pikseli | 16:9 |
| 27 cali | 1920x1080 lub 2560x1440 pikseli | 16:9 |
| 28 cali | 3840x2160 pikseli | 16:9 |
| 32 cali | 2560x1440 lub 3840x2160 pikseli | 16:9 |
| 34 cali | 3440x1440 pikseli | 21:9 |
| 35 cali | 3440x1440 pikseli | 21:9 |
| 38 cali | 3840x1600 pikseli | 21:9 |
| 43 cali | 3840x2160 pikseli | 16:9 |
| 49 cali | 5120x1440 pikseli | 32:9 |
Z powyższej tabeli można zauważyć, że zwiększająca się przekątna ekranu, zwiększa w głównej mierze szerokość ekranu wyrażaną w pikselach – monitor o przekątnej 49 cali, posiada ponad 2,5 więcej pikseli poziomych w stosunku do monitora 22 calowego, co umożliwia wyświetlanie większej liczby okien aplikacji na jego powierzchni.