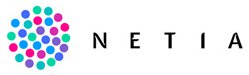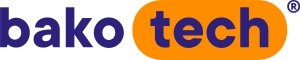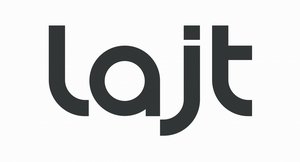Częstotliwość odświeżania obrazu monitora to parametr, który determinuje liczbę klatek, które w jednej sekundzie jest w stanie wyświetlić matryca monitora. Odświeżanie na poziomie 60 Hz oznacza, że w trakcie jednej sekundy monitor może wyświetlić maksymalnie 60 klatek na sekundę. Gdy komputer generuje większą liczbę klatek, niektóre klatki obrazu nie są wyświetlane w całości, gdyż monitor rozpoczyna proces rysowania kolejnych klatek. Powoduje to efekt powstawania poziomych linii na obrazie, które w trakcie dynamicznej rozgrywki powodują efekt przesunięcia obrazu, czyli tearingu.
Jeśli dysponujecie wydajnym komputerem generującym więcej niż 60 klatek na sekundę w grach, przyda Wam się panel o wyższej częstotliwości odświeżania. Dlaczego? Obraz jest po prostu płynniejszy. Więcej znaczy lepiej i nie dajcie sobie wmówić, że różnicy nie widać.
https://www.youtube.com/watch?v=Q1cmhZs1P54
Możecie kupić niedrogi monitor dla graczy, oferujący odświeżanie na poziomie 144 Hz, ale możecie także... podkręcić dowolny monitor, który już macie! Podpowiadamy jak to zrobić. Dla najlepszych efektów warto korzystać z kabla DisplayPort, choć zadowalające efekty uzyskać można także na kablu HDMI.
Uwaga: proces podkręcania monitora jest bezpieczny, ale ustawienie zbyt wysokiej częstotliwości odświeżania obrazu może skrócić czas bezawaryjnej pracy Waszego urządzenia. Przeprowadzacie go na własną odpowiedzialność. Przed podkręcaniem zawsze sprawdźcie specyfikację swojego monitora i upewnijcie się, czy nie jest on już podkręcony fabrycznie.
Jak podkręcić monitor? Poradnik dla posiadaczy kart NVIDIA
Jeśli korzystacie z karty graficznej NVIDIA procedura podkręcenia monitora jest bajecznie prosta.
- Kliknijcie prawym przyciskiem myszy na pulpicie i z menu wybierzcie "Panel sterowania NVIDIA".
- Na liście po lewej w sekcji "Wyświetlanie" kliknijcie na "Zmiana rozdzielczości".
- Kliknijcie na przycisk "Dostosuj", a następnie "Utwórz rozdzielczość dostosowaną".

- Teraz zabawa sprowadza się do wpisania w polu "Częstotliwość odświeżania (Hz)" wartości wyższej niż domyślna. Wartością domyślną jest zazwyczaj 60 Hz. UWAGA: proponujemy zwiększać wartość o 5 Hz przed kliknięciem przycisku "Test". Jeśli test zakończy się sukcesem, wartość możecie dalej podnosić. UWAGA nr 2: jeśli obraz zniknie, a monitor wyświetli komunikat "Out of range", wystarczy nacisnąć przycisk Escape lub odczekać 15 sekund, by wrócić do poprzednich ustawień.

- Po osiągnięciu satysfakcjonującej Was częstotliwości wyświetlone zostanie zapytanie o dodanie nowej rozdzielczości i częstotliwości do listy.

- Po potwierdzeniu komunikatu na liście wyświetlone zostaną wszystkie zapisane wcześniej przez Was tryby. Zbyteczne można oczywiście usunąć.
- Teraz wystarczy wybrać nową, wartość odświeżania z listy po prawej.
- Zrestartujcie komputer.
Jak podkręcić monitor? Poradnik dla posiadaczy kart AMD
- Kliknijcie prawym przyciskiem myszy na pulpicie i z menu wybierzcie "Ustawienia AMD Radeon" Kliknijcie na zakładkę "Ekran".

- Tutaj kliknijcie na "Ustawienia dodatkowe".
- W polu "Częstotliwość odświeżania (Hz)" wpiszcie wartość wyższą niż domyślna. Wartością domyślną jest zazwyczaj 60 Hz. UWAGA: proponujemy zwiększać wartość o 5 Hz przed kliknięciem przycisku "Test". Jeśli test zakończy się sukcesem, wartość możecie dalej podnosić. UWAGA nr 2: jeśli obraz zniknie, a monitor wyświetli komunikat "Out of range", wystarczy nacisnąć przycisk Escape lub odczekać 15 sekund, by wrócić do poprzednich ustawień.
- Zapiszcie ustawienia.
- Zrestartujcie komputer.
Po ustawieniu nowej rozdzielczości ekranu, udajcie się na stronę najpopularniejszego narzędzia testującego odświeżanie ekranu. Znajdziecie je pod adresem: http://www.testufo.com/#test=frameskipping. Po uruchomieniu testu powinniście zrobić zdjęcie monitora (nie zrzut ekranu!). Jeśli przesuwający się prostokąt zostanie uwieczniony w postaci kilku sąsiadujących ze sobą prostokątów – super. Jeśli pomiędzy prostokątami znajdują się przerwy, zmniejszcie częstotliwość odświeżania monitora i powtórzcie test.

Oczywiście istnieje droga na skróty do wyświetlania większej liczby klatek, jaką jest zakup monitora dla graczy, oferującego wysoką częstotliwość odświeżania. Jedną z najkorzystniejszych cenowo propozycji dostępnych w polskich sklepach jest monitor Lenovo Legion Y25F, oferujący odświeżanie obrazu na poziomie 144 Hz. Jest to wartość nieosiągalna dla monitorów podkręcanych i różnica w płynności obrazu zawsze przemawiała będzie na korzyść monitora 144 Hz. Monitor Lenovo Legion Y25F kupić można już za ok. 999 złotych.

Osoby pragnące wzbogacić swoją wiedzę ze świata gier i komputerów zapraszamy do odwiedzenia uruchomionego niedawno serwisu LenovoGaming.pl. Znajdziecie tam liczne poradniki, najświeższe aktualności ze świata gier i coraz obszerniejszy zbiór ciekawych zestawień.
News Kup Lenovo ThinkPad X1 Extreme i odbierz 1000 zł
Do końca czerwca trwa limitowana oferta na zakup laptopa ThinkPad X1 Extreme. Firma Lenovo oferuje nam zwrot 1000 zł. czytaj więcejLenovo IFA - Najinteligentniejsze dotychczas urządzenia zapowiedziane na Lenovo TechLife ‘18
Dziś na dorocznej imprezie Tech Life firma Lenovo™ zaprezentowała serię nowych inteligentnych urządzeń domowych, laptopów i urządzeń do rzeczywistości rozszerzonej (AR). Są to kolejne efekty działań Lenovo na rzecz rozwoju technologii i zapewniania użytkownikom nowych wrażeń oraz możliwości dzięki łatwiejszym w obsłudze, atrakcyjniejszym i zwiększającym efektywność urządzeniom. czytaj więcejLenovo Program Lenovo Premium Care – naprawa w ciągu 5 dni albo zwrot pieniędzy
Firma Lenovo uruchomiła program Lenovo Premium Care. Użytkownicy najwyższej jakości komputerów zasługują na najwyższy standard obsługi gwarancyjnej. Naprawa każdego komputera Lenovo Legion będzie trwała maksymalnie 5 dni roboczych. czytaj więcejLenovo Nowa, utramobilna stacja robocza Lenovo ThinkPad P1 opracowana we współpracy z legendą designu Aston Martin
Lenovo rozszerza ofertę mobilnych stacji roboczych ThinkPad, wprowadzając do niej nowy model — ThinkPad P1. Ta najsmuklejsza, najlżejsza i najbardziej elegancka mobilna stacja robocza Lenovo oferuje użytkownikom stylowy design i oczekiwaną wydajność. czytaj więcejLenovo Nowa akcja Lenovo Premium Care dla użytkowników laptopów Yoga
W dniu 27 sierpnia 2018 r. rusza akcja Lenovo Premium Care, w ramach której ultrabooki z serii Yoga zostają objęte gwarancją zwrotu 100% ceny zakupu urządzenia, jeśli czas ich naprawy przekroczy 5 dni. czytaj więcejLenovo Lenovo ThinkSmart Hub 500 — nowa jakość w dziedzinie telekonferencji
Lenovo ThinkSmart Hub 500 to urządzenie działające na platformie Skype Room Systems ułatwiające przeprowadzenie telekonferencji w każdym biurze. ThinkSmart Hub 500 łączy uczestników zdalnych i lokalnych w trakcie spotkań prowadzonych przy użyciu Skype dla firm oraz ułatwia przesyłanie plików tekstowych, arkuszy i multimediów, eliminując problemy związane z udostępnianiem ekranów laptopów, czy podłączaniem odpowiednich przewodów. To pojedyncze, wszechstronne urządzenie z obracanym w zakresie 360° monitorem o przekątnej 11,6 cala. Urządzenie zostało przygotowane we współpracy z Microsoft i działa z system Windows 10 IoT Enterprise. czytaj więcejLenovo Konkurs Lenovo Legion: upoluj bestię, wygraj plecak gamingowy
Lenovo Legion, z okazji polskiej premiery nowych komputerów dla graczy, przygotowało niespodziankę w postaci konkursu z atrakcyjnymi nagrodami. Nowe komputery Lenovo Legion mają dwa oblicza; są stylowe i drapieżne. Dwa oblicza mają także wszyscy gracze! Miłośnicy wirtualnej rozgrywki są uczniami, studentami, ludźmi pracującymi, osobami wychowującymi dzieci, a w wolnych chwilach relaksują się przed komputerami, wcielając się w swoje wirtualne awatary. I to właśnie wirtualnych postaci należy szukać w nowej zabawie Lenovo. czytaj więcejLenovo Roman Sioda pokieruje polskim oddziałem Lenovo Data Center Group
Z początkiem lipca Roman Sioda objął stanowisko Country Managera w Lenovo Global Technology Poland Sp. z o.o. Firma jest wiodącym producentem rozwiązań do centrów danych nowej generacji (ThinkSystem i ThinkAgile), które zapewniają pojemność i moc obliczeniową systemom dla zmieniającego się stale biznesu oraz dla nowych wyzwań stojących przed przedsiębiorstwami. czytaj więcejLenovo Lenovo Yoga 730 - kreatywna hybryda dla najbardziej wymagających
Yoga to znana i ceniona seria konwertowalnych laptopów od Lenovo będących połączeniem wydajności, wyjątkowego designu oraz mobilności. Na półki polskich sklepów trafił właśnie najnowszy i długo oczekiwany model – Yoga 730, który kontynuuje trend tworzenia przez Lenovo laptopów dla najbardziej wymagających, kreatywnych użytkowników. czytaj więcejLenovo Lenovo wybiega w przyszłość, oferując komponowalną platformę chmurową nowej generacji ThinkAgile
Bezpieczna i kompleksowo zautomatyzowana platforma chmurowa dostosowana do aplikacji. czytaj więcejNews Kup Lenovo ThinkPad X1 Extreme i odbierz 1000 zł
Do końca czerwca trwa limitowana oferta na zakup laptopa ThinkPad X1 Extreme. Firma Lenovo oferuje nam zwrot 1000 zł. czytaj więcejLenovo IFA - Najinteligentniejsze dotychczas urządzenia zapowiedziane na Lenovo TechLife ‘18
Dziś na dorocznej imprezie Tech Life firma Lenovo™ zaprezentowała serię nowych inteligentnych urządzeń domowych, laptopów i urządzeń do rzeczywistości rozszerzonej (AR). Są to kolejne efekty działań Lenovo na rzecz rozwoju technologii i zapewniania użytkownikom nowych wrażeń oraz możliwości dzięki łatwiejszym w obsłudze, atrakcyjniejszym i zwiększającym efektywność urządzeniom. czytaj więcejLenovo Program Lenovo Premium Care – naprawa w ciągu 5 dni albo zwrot pieniędzy
Firma Lenovo uruchomiła program Lenovo Premium Care. Użytkownicy najwyższej jakości komputerów zasługują na najwyższy standard obsługi gwarancyjnej. Naprawa każdego komputera Lenovo Legion będzie trwała maksymalnie 5 dni roboczych. czytaj więcejLenovo Nowa, utramobilna stacja robocza Lenovo ThinkPad P1 opracowana we współpracy z legendą designu Aston Martin
Lenovo rozszerza ofertę mobilnych stacji roboczych ThinkPad, wprowadzając do niej nowy model — ThinkPad P1. Ta najsmuklejsza, najlżejsza i najbardziej elegancka mobilna stacja robocza Lenovo oferuje użytkownikom stylowy design i oczekiwaną wydajność. czytaj więcejLenovo Nowa akcja Lenovo Premium Care dla użytkowników laptopów Yoga
W dniu 27 sierpnia 2018 r. rusza akcja Lenovo Premium Care, w ramach której ultrabooki z serii Yoga zostają objęte gwarancją zwrotu 100% ceny zakupu urządzenia, jeśli czas ich naprawy przekroczy 5 dni. czytaj więcejLenovo Lenovo ThinkSmart Hub 500 — nowa jakość w dziedzinie telekonferencji
Lenovo ThinkSmart Hub 500 to urządzenie działające na platformie Skype Room Systems ułatwiające przeprowadzenie telekonferencji w każdym biurze. ThinkSmart Hub 500 łączy uczestników zdalnych i lokalnych w trakcie spotkań prowadzonych przy użyciu Skype dla firm oraz ułatwia przesyłanie plików tekstowych, arkuszy i multimediów, eliminując problemy związane z udostępnianiem ekranów laptopów, czy podłączaniem odpowiednich przewodów. To pojedyncze, wszechstronne urządzenie z obracanym w zakresie 360° monitorem o przekątnej 11,6 cala. Urządzenie zostało przygotowane we współpracy z Microsoft i działa z system Windows 10 IoT Enterprise. czytaj więcejLenovo Konkurs Lenovo Legion: upoluj bestię, wygraj plecak gamingowy
Lenovo Legion, z okazji polskiej premiery nowych komputerów dla graczy, przygotowało niespodziankę w postaci konkursu z atrakcyjnymi nagrodami. Nowe komputery Lenovo Legion mają dwa oblicza; są stylowe i drapieżne. Dwa oblicza mają także wszyscy gracze! Miłośnicy wirtualnej rozgrywki są uczniami, studentami, ludźmi pracującymi, osobami wychowującymi dzieci, a w wolnych chwilach relaksują się przed komputerami, wcielając się w swoje wirtualne awatary. I to właśnie wirtualnych postaci należy szukać w nowej zabawie Lenovo. czytaj więcejLenovo Roman Sioda pokieruje polskim oddziałem Lenovo Data Center Group
Z początkiem lipca Roman Sioda objął stanowisko Country Managera w Lenovo Global Technology Poland Sp. z o.o. Firma jest wiodącym producentem rozwiązań do centrów danych nowej generacji (ThinkSystem i ThinkAgile), które zapewniają pojemność i moc obliczeniową systemom dla zmieniającego się stale biznesu oraz dla nowych wyzwań stojących przed przedsiębiorstwami. czytaj więcejLenovo Lenovo Yoga 730 - kreatywna hybryda dla najbardziej wymagających
Yoga to znana i ceniona seria konwertowalnych laptopów od Lenovo będących połączeniem wydajności, wyjątkowego designu oraz mobilności. Na półki polskich sklepów trafił właśnie najnowszy i długo oczekiwany model – Yoga 730, który kontynuuje trend tworzenia przez Lenovo laptopów dla najbardziej wymagających, kreatywnych użytkowników. czytaj więcejLenovo Lenovo wybiega w przyszłość, oferując komponowalną platformę chmurową nowej generacji ThinkAgile
Bezpieczna i kompleksowo zautomatyzowana platforma chmurowa dostosowana do aplikacji. czytaj więcejNews Ponadczasowa elegancja: Klasyczne garnitury, które nigdy nie wychodzą z mody
W świecie mody, gdzie trendy zmieniają się z prędkością światła, istnieje pewna kategoria ubrań, która pozostaje niezmiennie na topie – klasyczne garnitury. Symbol elegancji, profesjonalizmu i dobrego gustu, garnitur męski to inwestycja na lata, która sprawdza się w wielu sytuacjach. PAKO LORENTE, marka z wieloletnim doświadczeniem w modzie męskiej, doskonale rozumie potrzeby współczesnego mężczyzny, oferując szeroki wybór klasycznych garniturów, które nigdy nie wychodzą z mody. Zapraszamy do świata ponadczasowej elegancji, gdzie tradycja łączy się z nowoczesnością, a styl jest zawsze na pierwszym miejscu. czytaj więcejNews Jak znaleźć tanie i dobre części do samochodu?
Zakup części samochodowych może być kosztownym i czasochłonnym procesem, zwłaszcza gdy chcemy znaleźć produkty wysokiej jakości w przystępnej cenie. Niezależnie od tego, czy potrzebujesz części do naprawy, tuningu, czy po prostu do regularnej konserwacji pojazdu, warto wiedzieć, gdzie szukać, aby nie przepłacić i jednocześnie zapewnić sobie bezpieczeństwo oraz długowieczność samochodu. czytaj więcejNews Samsung Galaxy S25, S25 Ultra i S25+ - który model wybrać?
Miłośnicy doczekali się! Samsung wprowadził na rynek nową serię smartfonów Galaxy S25, w której znajdziemy modele S25, S25+ oraz S25 Ultra. Każdy z nich to, oprócz pewnych podobieństw, unikalne funkcje i specyfikacje, dostosowane do różnych potrzeb użytkowników. Wybór odpowiedniego modelu może być wyzwaniem, dlatego warto przyjrzeć się bliżej ich cechom, aby podjąć świadomą decyzję. Porównujemy te trzy urządzenia, analizując ich kluczowe różnice i zalety, aby pomóc Ci wybrać smartfon idealnie dopasowany do Twoich oczekiwań.1. Samsung Galaxy S25 - na podstawowe potrzeby i mniejszy budżet
2. Samsung Galaxy S25+, czyli starszy brat
3. Najmocniejszy zawodnik, czyli Samsung Galaxy S25 Ultra czytaj więcej